আসসালামু‘আলাইকুম।
আশা করি সবাই ভাল আছেন? আমরা যারা ওয়েভ সাইট , ই-কমার্স সাইট এবং ব্লগ সাইটি
ইত্যাদি তৈরী করি তারা বেশীভাগই ওয়ার্ডপ্রেস এর সাথে খুবই পরিচিত। আর যারা গুগুল
ব্লগ তৈরী করি তারা ব্লগস্পোটস এর সাথে পরিচিত ।

আজ আমি আপনাদের জন্য নিয়ে আসলাম ব্লগস্পোটস স্টাইলে ওয়ার্ডপ্রেস ড্যাশবোর্ড এ প্রপেশনাল সাইট ডিজাইন। আমাদের সাথে থাকুন এবং ধারাবাহিক ভাবে টিউন্সগুলো পড়ুন। বিস্তারিত কাজে কাজে জানুন-

আজ আমি আপনাদের জন্য নিয়ে আসলাম ব্লগস্পোটস স্টাইলে ওয়ার্ডপ্রেস ড্যাশবোর্ড এ প্রপেশনাল সাইট ডিজাইন। আমাদের সাথে থাকুন এবং ধারাবাহিক ভাবে টিউন্সগুলো পড়ুন। বিস্তারিত কাজে কাজে জানুন-
(আজ
প্রথম পর্বে নিয়ে আসছি যেভাবে সাইটি তৈরী করবেন)
blog.com
এ আপনি সাইট তৈরী করার আগে একটি গুগুল একাউন্ট তৈরী করে রাখুন। আর যারা নতুন তারা
এখানে ক্লিক করে গুগুল একাউন্ট তৈরী করে নিতে পারেন।
একাউন্ট
তৈরী হয়ে গেলে www.blog.com এ ঠিকানা ক্লিক
করুন। তারপর নিচের চিত্রের মত দেখাবে।
এবার Sing up, and Start
blogging for free তে ক্লিক করুন। এখন
নিচের চিত্রের মত দেখা যাবে। এখানে আপনার ই-মেইল ঠিকানাটি বসিয়ে দিন। নিচে আপনার
পচন্দের একটি পাসওয়ার্ড দিন। পাসওয়ার্ডটি পুণরায় দিন। তারপর নিচে একাউন্ট
ব্যরিফিকেশন এ কোডগুলো সঠিক ভাবে বসিয়ে Next বোটামে ক্লিক করুন।
Next বোটামে ক্লিক করার পর নিচের
চিত্রের মত দেখবেন। এখানে Blog Address এ আপনার ব্লগের বা ওয়েভ সাইটের ঠিকানা বসিয়ে
দিন। তারপর নিচে ব্লগের শিরনাম বসান। এবার নিচে Create Blog লেখায় ক্লিক করুন। নিচের
চিত্রের মত দেখা যাবে। এখানে Blog for Free লেখায় ক্লিক করুন।
আর পরবর্তীতে আপনি upgrade
করতে চাইলে dashboard থেকে পারবেন। এখন Blog for Free লেখায় ক্লিক করে সাইটি
দাঁড় করিয়ে নিন। সব কাজ সঠিক ভাবে হলে নিচের চিত্রের মত successful মেসেস জানাবে।
এখান
আপনার দেওয়া ই-মেইল ঠিকানাটি চেক্ করুন। এবং ৪৮ ঘন্টার মধ্যে আপনার সাইটি এক্টিব হবে বলে জানানো হবে। আপনি চাইলে তার আগেও কাজ শুরু করে দিতে পারেন।
এখন সাইট লগ-ইন করতে ক্লিক করুন এখানে। নিচের চিত্রের মত ই-মেইল ঠিকানা এবং পাসওয়ার্ড দিয়ে লগ-ইন করুন।
আজ এ পর্যন্ত । আগামী পোষ্ট এর শিরনাম জানিয়ে শেষ করলাম।
blog.com এ আপনার সাইটের থিম ইনস্টল করুন,[ব্লগ.কম পর্ব ২]
সবাইকে ধন্যবা




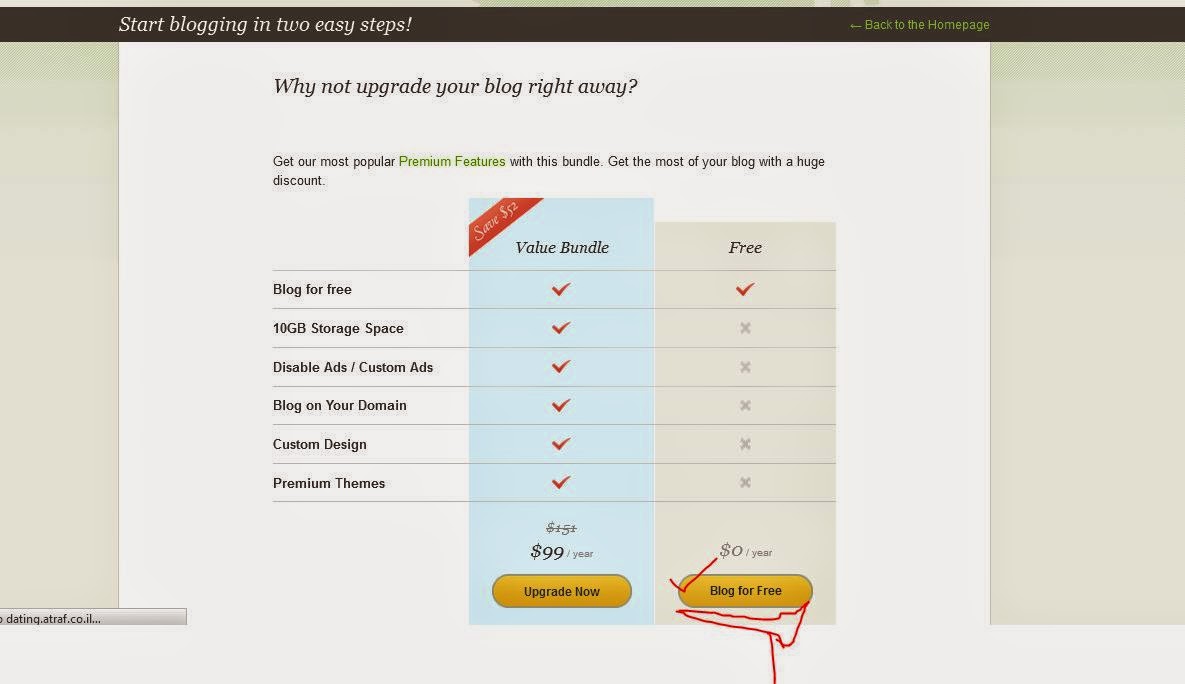



![CorelDRAW Graphics Suite 2020 - Full Version Life time Activated [FREE Download]](https://blogger.googleusercontent.com/img/b/R29vZ2xl/AVvXsEgVd293SGAbQnkQLC_KtzYw9t2kKXput8v7qRFNd1fWxdN33dM2cUPN-5e6r-f2236Ukq8l-zW7fzdxQjel6tWBX4XgpDgfmI6VN6AjsBLuo2ymuhwsj3qkHhdrJ5BM-9fbXDyHfR8OmA8/s72-c/mnsofbd+coroldreaw+image.jpg)

![স্কাউটদের কে যে ৭টি গেরো অবশ্যই জানতে হবে। [ The 7 knot that scouts must know ]](https://blogger.googleusercontent.com/img/b/R29vZ2xl/AVvXsEhN7GLe51QbrgRXC2n6LuGeeMVD1mRWqYx_MORICk8TSwEqDj-e5TvN3Jv8SMS97WQKKuvxgSyCPMcTLi8WiL7TgfZzjk3kCmhOs89yYcbbIIAQPFv5qilgjenwkXIsIouJE8rYYfzbgTs/s72-c/Nf_knots.png)
![Adobe Photoshop 2021 Free Download Latest Version for PC [Pre-Activated]](https://blogger.googleusercontent.com/img/b/R29vZ2xl/AVvXsEgdwjAZKg-XfFLFjQR6JsbeGh7RlBQ6pyJ-Ct1K2OC4rf-RlTHHrwV3UIDB4gci_Xf3YWUAzeAZ6C9mYJ-GqC-zcvuNqgqK8h3zwwJIi7XxTN5BY1ecyMVw2vgj2y8-IEZe9EZ1GJrdokE/s72-c/MNsoftBD+photoshop.jpg)



No comments:
Post a Comment